Vous avez besoin de réinstaller Windows 10, peut-être pour résoudre un bug ou simplement pour donner un coup de jeune à votre PC. Mais voilà, pas de DVD sous la main, et encore moins de lecteur DVD. Pas de panique ! La solution se trouve dans votre poche : une clé USB. Oui, cette petite merveille peut devenir votre sauveur, en se transformant en un véritable outil de réinstallation de Windows 10.
Pourquoi Créer une Clé USB Bootable ?
C’est rapide. C’est portable. Et c’est pratique. En quelques étapes simples, votre clé USB peut devenir un support d’installation de Windows 10. Vous pourrez l’utiliser pour installer ou réparer votre système en un rien de temps. Alors, prêt pour découvrir le processus ? Suivez le guide, ça va être un jeu d’enfant.
Ce Dont Vous Avez Besoin :
- Un PC sous Windows : Eh oui, il vous faut un ordinateur fonctionnel pour créer cette clé.
- Une clé USB avec au moins 8 Go de libre : Attention, tout le contenu sera effacé, donc sauvegardez ce qui est important.
- Une connexion Internet : Parce que vous allez télécharger l’outil de création.
Étape 1 : Téléchargez l’Outil de Création de Support Windows 10
Direction le site de Microsoft. Pour obtenir l’outil nécessaire, rendez-vous sur la page officielle de téléchargement de Windows 10. Cliquez sur « Télécharger maintenant » . Une fois téléchargé, ouvrez l’outil et acceptez les conditions d’utilisation.
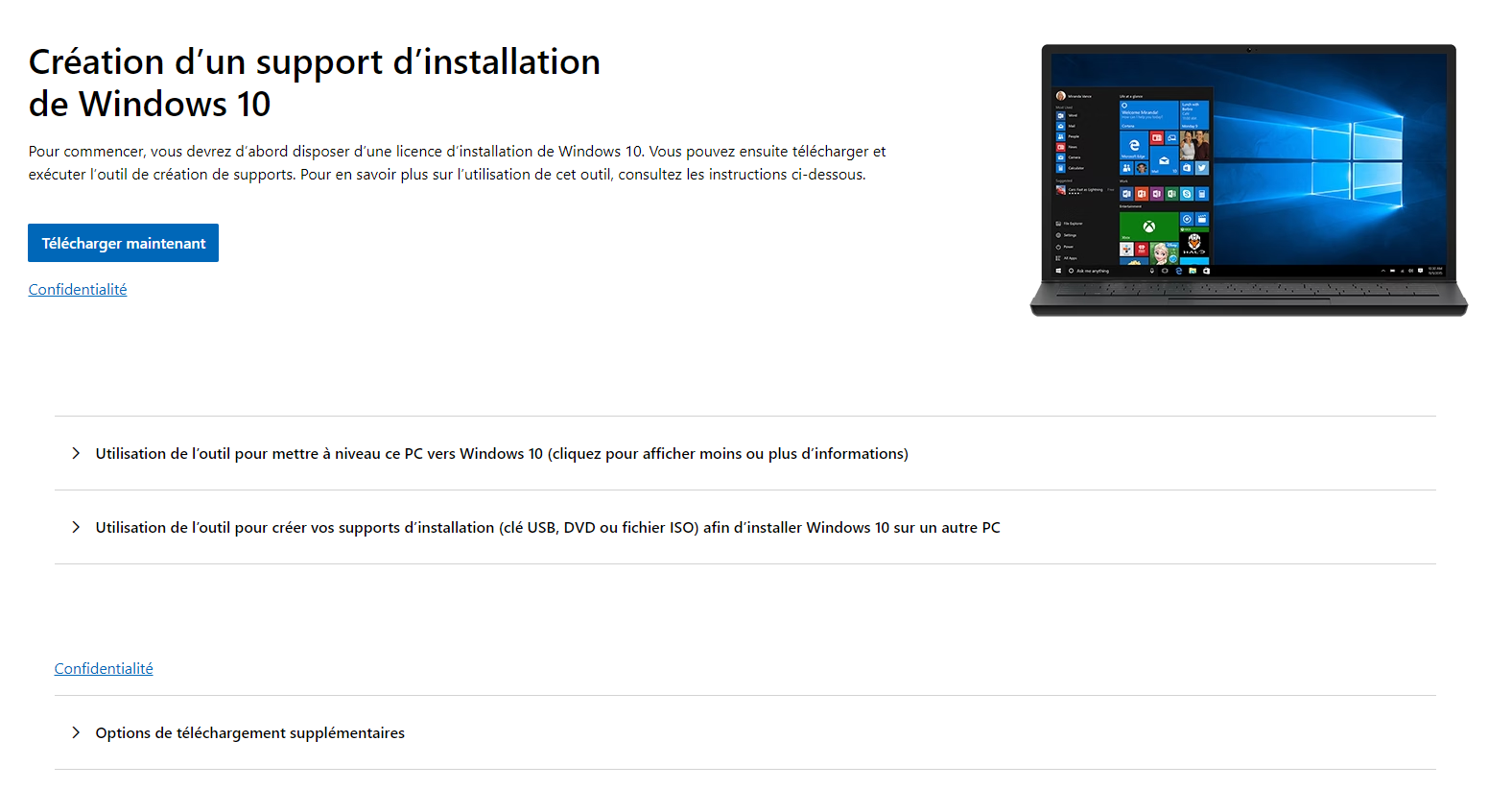
Étape 2 : Choisissez l’Option « Créer un Support d’Installation »
Une fois l’outil lancé, on vous demandera ce que vous voulez faire. Sélectionnez « Créer un support d’installation » (clé USB, DVD ou fichier ISO) pour un autre PC et cliquez sur « Suivant ».
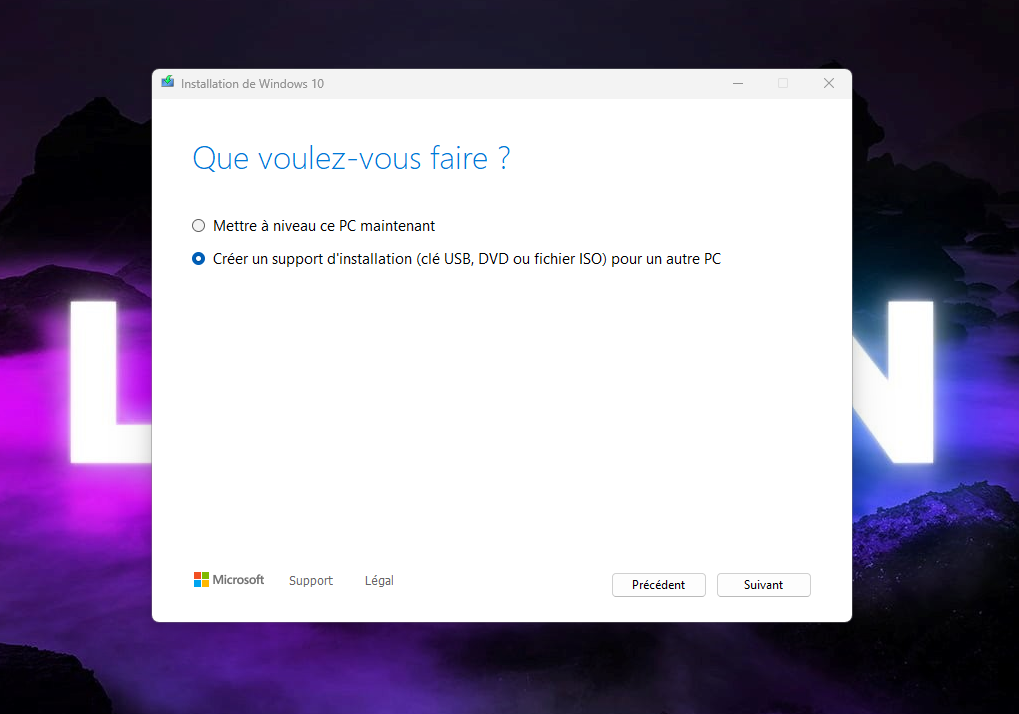
Étape 3 : Réglez Vos Préférences
Maintenant, il est temps de configurer la langue, l’édition et l’architecture de Windows 10 que vous souhaitez installer. Cochez l’option « Utilisez les options recommandées pour ce PC » si vous n’êtes pas sûr, puis appuyez sur « Suivant » .
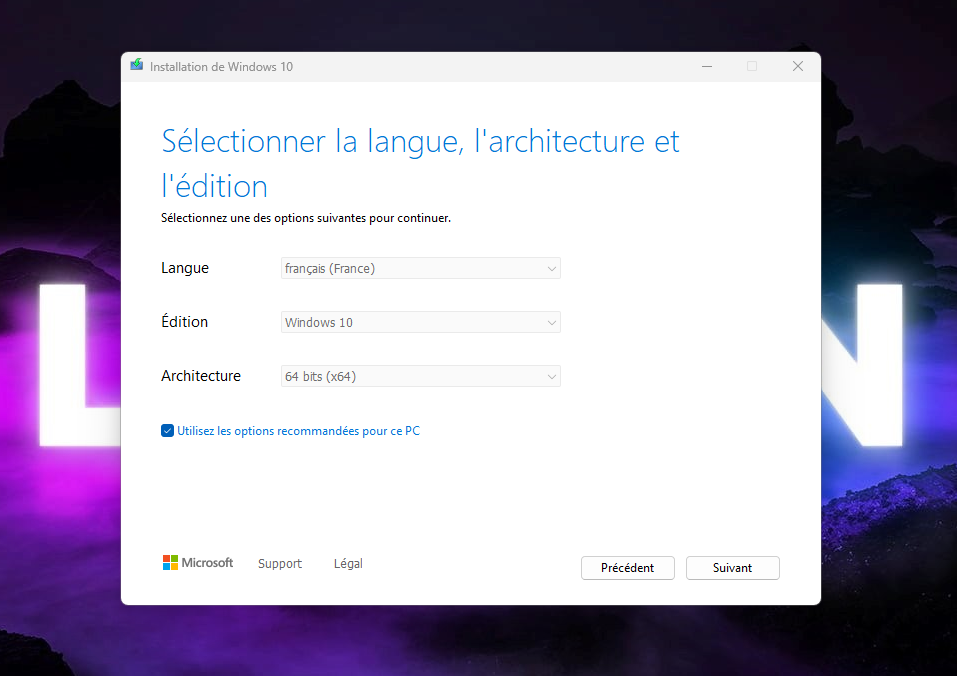
Étape 4 : Sélectionnez Votre Clé USB
C’est ici que la magie opère. Choisissez « Disque mémoire flash USB », puis sélectionnez la clé USB que vous avez insérée. Attention, tout le contenu de cette clé sera supprimé. Assurez vous d’avoir bien choisi la bonne clé, puis cliquez sur « Suivant » .
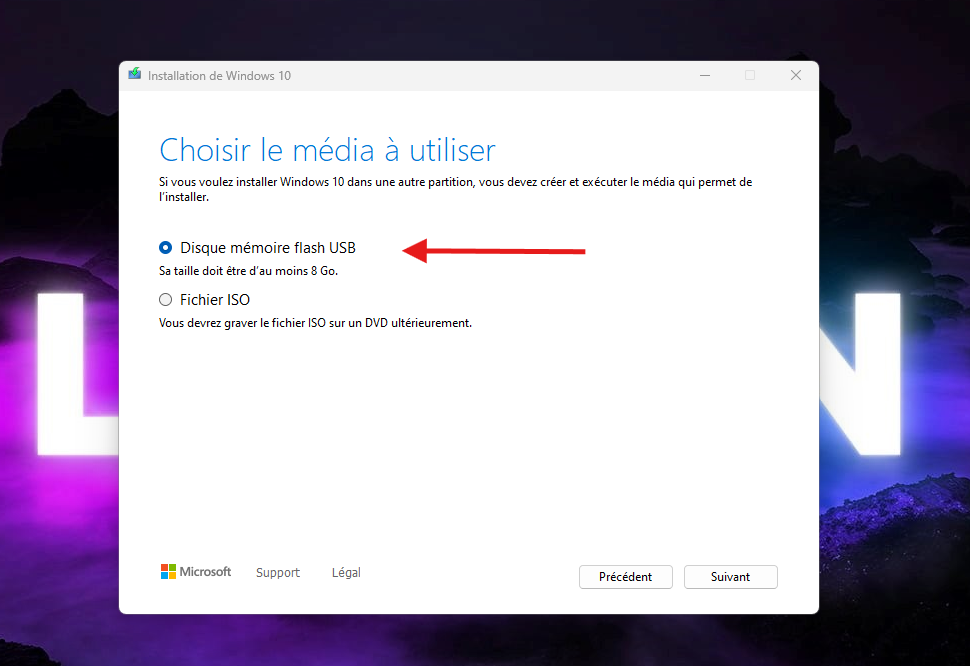
Étape 5 : Téléchargement de Windows 10
L’outil va maintenant télécharger Windows 10 et créer votre clé USB bootable. Patience, cela peut prendre un certain temps, selon la vitesse de votre connexion Internet. Une barre de progression vous montrera où en est le processus. Une fois terminé, cliquez sur « Terminer ».
Démarrer à Partir de Votre Clé USB Bootable
Maintenant que vous avez créé votre clé USB bootable, il est temps de l’utiliser ! Redémarrez votre ordinateur et accédez au menu de démarrage en appuyant sur la touche appropriée (généralement F11, F12, Esc, ou Suppr). Sélectionnez votre clé USB dans le menu de démarrage, et l’installation de Windows 10 commencera automatiquement.
Créer une clé USB bootable peut sembler intimidant, mais en réalité, c’est un processus simple et direct. Une fois que vous avez les bons outils, tout se déroule sans accroc. Alors, la prochaine fois que vous aurez besoin de réinstaller ou réparer Windows 10, vous saurez exactement quoi faire.
Un dernier petit conseil, Microsoft va bientôt arrêter le support de Windows 10 , alors pensez à passer à Windows 11.
Liens Utiles :
- Télécharger l’outil de création de support Windows 10
- Guide complet de Microsoft sur la création de supports d’installation


1 commentaire
Merci de vos conseils qui nous aident bien, bonne journée
Comments are closed.